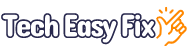Oculus Go Stuck On 3 Dots? Fix Black Loading Screen
Is your Oculus Go stuck on the 3 loading dots screen after you turn it on? Do you have trouble accessing the main menu of the headset?
Below, we’ll explain why your gadget is stuck on the loading screen, resulting in a black display. We’ll also explore how to fix this problem with quick step-by-step instructions.
Why is Oculus Go stuck on 3 dots?
- The headset is experiencing temporary software glitches.
- Battery is low.
- The headset has overheated.
- Internet is broadcasting at 2.4GHz instead of 5GHz.
- You have merged accounts on the Meta web setup page or changed the account name on the website.
- Installed software updates are corrupt due to internet speed and Wi-Fi signal issues.
How do I fix my Oculus Go stuck on my boot screen?
1. Do a Quick Restart
Your gadget might be experiencing temporary glitches, causing it to freeze and show three dots on the loading screen. To fix this, restart your Oculus by holding the “Power” button for 10 seconds till it turns off and pressing the “Power” button again to switch it back on.
Note: Charge the battery above 35% before turning on the VR headset. If the battery fails to charge and you see a red light blinking on your Oculus headset, reconnect the cable correctly.
2. Avoid Overheating the Headset
Using your VR headset in an area where the temperature is a bit high can overheat it and result in weird issues like freezing on the loading screen after a restart.
Therefore, wear your Oculus Go headset in a room with a fan or AC running to keep the operating temperatures in check.
3. Switch the Wi-Fi band
Oculus Go may cause loading issues when your internet broadcasts in 2.4GHz. The best way to fix that is to open the router web app on your browser, head to Wi-Fi, disable 2.4GHz, and enable 5GHz.
Next, restart your VR headset and see if you can get past the 3 loading dots.
4. Use Oculus App
Another way to get your Oculus Go out of the stuck loading screen state is to use the Oculus app on the phone and pair it with the headset. Here’s how:
- Turn on Oculus Go.
- Install the Oculus app on your Android or iOS smartphone.
- Sign into the app.
- Enable “Bluetooth” on the headset and the smartphone.
- Connect both devices to the same Wi-Fi network, providing internet access.
- Start setting up your profile on the app, select your headset on the prompt to pair, and this should let it get out of the stuck loop.
IMPORTANT: If you see a red circle around your profile name in the Oculus app on your iPhone, tap on it to turn it green and fix the infinite 3-dot loop on the loading screen.
5. Perform Clean Software Updates Manually
It is possible your Oculus Go might have updated itself with a corrupt or incomplete installation due to network issues and not allowing you to access the main menu.
To counteract this problem, you must manually remove the corrupt updates and install new patches. To do this:
QUICK TIIP: Before proceeding, move your Oculus Go near the router for better Wi-Fi signal strength. You can also run an internet speed test and restart your router if the results are unsatisfactory.
- Turn off the headset.
- Press the “Power” and “Volume” buttons and hold them for a few seconds.
- Let go of both buttons when the Oculus log appears on the headset display to access the “USB Update Mode.”
- Use the “Volume” button to go to the “Factory Reset” option and press the “Power” button to select it.
- Confirm this action and wait for the reset process to complete, which will take you back to the USB Update Boot menu afterward.
- Choose “Boot Device.”
To install fresh updates:
- Open the Oculus app on your phone and tap “Settings” at the bottom.
- Select your Go headset, and go to “More Settings” > “About” > “Oculus Go version.”
- Tap “Update”; wait till the VR headset downloads and installs the latest updates.
- Restart your Oculus Go; hopefully, it will get past the 3 dots loading screen this time.
6. Cast to Oculus Go
You may have been experiencing this issue on the headset after merging your Oculus account with the Meta account on the Meta web setup page. This also happens when you change the username on the setup page as well. To fix this, try casting from your phone to your Oculus Go this way:
- Connect both the phone and the VR headset to the same Wi-Fi network.
- Open the Oculus app on your phone and log in with the Meta credentials.
- Tap “Cast,” choose your Oculus Go headset, and tap “Start.“
- Select an app from the “Apps” section and tap “Open.”
- Wait for the app to load on the headset screen and fix the three dots stuck loading screen issue.
- Restart Oculus Go.
Takeaway
In this article, we’ve discussed why your Oculus Go gets stuck on 3 dots. We’ve also discussed bypassing or fixing the black screen with loading dots to access the main menu.
We hope the solutions in this guide helped you and let you access the full functionality of the VR headset without freezing on the next boot.