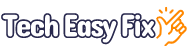Microsoft Accessibility Suite Tools & Features – Explained
Microsoft brings innovative and easy-to-access technology products like Accessibility Suite, enabling everyone equally to thrive in educational, technological, and economic spheres, using numerous features.
In this read, we’ll discuss what is Microsoft Accessibility Suite and what its tools do to help people use the operating system normally.
What was the purpose of Microsoft accessibility options?
Microsoft Accessibility Suite aims to bridge the Windows operating system usage gap between people with disabilities and regular users.
Let’s take a look at the list of tools and features you can avail of on different Microsoft Accessibility Products.
What accessibility features does Windows have?
The Microsoft Accessibility Suite in Windows modifies your computer or laptop. You can open the Accessibility panel in the Settings option to get the best features according to your needs.
1. Contrast Themes
Blue links or black backgrounds can be difficult to read for people suffering from poor vision. But the Contrast theme can make reading easier for them.
Follow these steps to turn on the contrast theme option on Windows 11:
- Click Start.
- Open Settings.
- Click Accessibility.
- Select Contrast Themes.
- Enable the Contrast Themes option, choose the theme from the drop-down menu, and then Apply.
- Now, wait till the screen color change to default.
Note: You can immediately turn On/Off Contrast Themes by pressing Alt+ Shift + Print Screen Keys on the PC keyboard.
2. Adjust Font Size and Color
Adjustments in font size and color can make the content easy to read appearing on your screen with these steps:
- Click Start.
- Open Settings.
- Click Accessibility.
- Select Text Size.
- Use the slider next to the Text Size option to make the text larger.
3. Customize Text Cursor and Mouse Pointer
You can also change the size and color of your cursor to see where the mouse is pointing on the screen. To do so:
- Click Start.
- Open Settings.
- Click Accessibility.
- Select Mouse pointer and touch.
- Use the slider next to the Text Size option to make the text larger.
- Adjust the mouse pointer style and size accordingly.
4. Change Screen Color Palate
Color filters can change the color palette to make items on the screen easily visible. To activate this feature:
- Click Start.
- Open Settings.
- Click Accessibility.
- Click on Color Filters and enable it.
- Now, select the one that suits you best from the list.
5. Customize Captions
Using the predefined caption options in Windows, you can easily customize how your captions may appear. Here’s How:
- Click Start.
- Open Settings.
- Click Accessibility.
- Click Captions.
- Choose a Caption Style from Menu and Preview.
Note: Select the Edit option to customize any predefined chosen Caption Style.
6. Visualize Audio Alerts
If you cannot hear whatever notification or other sounds coming out of your Windows computer, you can get visual confirmation of these prompts this way:
- Click Start.
- Open Settings.
- Click Accessibility.
- Click Audio.
- Find How you want the audio alerts display option underneath Flash my screen during audio notifications.
- Choose any one from the Title Bar of the Active Window, Active Window, or Screen Flash options.
7. Start Voice Typing
You can start voice typing by pressing Window Logo Key + H key on your Keyboard. Say any command, such as Stop Listening, to turn off the voice typing tool.
Is Office 365 accessible?
Microsoft 365 offers cloud services with built-in accessibility features. You can use the Tell Me feature on Word, PowerPoint, Excel, or the browser version of the software (Office Online) to get the required features and perform the actions instantly.
What is the tell me box?
Tell Me is a text field to type in words or phrases for the actions you want to perform next on Microsoft 365 products. For example, you can quickly find the text box on the Ribbon in MS Office. Here, enter the name of the features or the action, and it will pop right up.
TIP: You can also use the Smart Lookup option to define your search for any query.
What does the Microsoft accessibility checker check?
With the Accessibility Suite Checker, the operating system verifies the Microsoft 365 files you wish to send to people with disabilities so that these are easy for them to read and edit.
To run the Microsoft Accessibility Checker:
- Open Excel, PowerPoint, or Word, select Review, and click Check Accessibility.
- Launch OneNote, choose View, and click Check Accessibility.
- Open Outlook and select Check Accessibility while composing or replying to emails.
Summary
Microsoft has made it possible for more than 10 billion people suffering from various disabilities worldwide to perform tasks in different fields.
In this Microsoft Accessibility Suite article, we’ve discussed how the Windows and Office accessibility tools and features help enable these people to stay on top of their game through AI support.