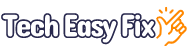ChatGPT Not Showing Images: 5 Reasons & Fixes
Is ChatGPT not showing you images, and all you get is a square with text? This can be very frustrating after several tries and leaves you scratching your head as to why this happens.
In this article, we’ll explain the reasons for this glitch and what steps you can take to resolve it as soon as possible.
Why is ChatGPT not generating images?
1. Using Old ChatGPT Version
ChatGPT currently has 3.5 and 4.0 versions, each with different features. The 3.5 is free to use and only limited to the text generation function. So, if you are using this version, it won’t make and show any images when you give it a prompt to do so.
2. DALL-E3 Plugin Is Not Selected
ChatGPT has an old interface where the DALL-E3 mode is available separately, while in the new all-in-one interface, Open AI has directly combined it into the chatbot.
Therefore, if you still have the old interface, you have to select DALL-E3 before giving it a prompt to generate an image and show it in the chatbox.
3. Incorrect Markdown Syntax
If you use a wrong markdown syntax to add an image from a web page to the ChatGPT responses, it cannot read the source correctly. Due to this, it shows you an error message, and you won’t see the image in the chatbox.
4. New Updates are Bugged
Since DALL-E3 is a beta product (still in the testing phase), many users have reported issues where it cannot generate any pictures after the recent updates.
That might be the same for you, which is why you can’t see images in the chatbot.
NOTE: Sometimes, a slow internet connection or an unresponsive browser also causes the openAI tool to stop showing images.
5. Server Is Overloaded
Server overload is often the culprit for your problem. This is because too many people use the feature simultaneously, which affects its ability to handle image generation and display requests effectively.
How do I get ChatGPT to display an image?
1. Upgrade ChatGPT Version
First and foremost, upgrade your account to the ChatGPT 4 version to get access to DALL-E3 and see pictures in the chatbox for your given prompts. Here’s how:
- Go to the ChatGPT web page using a browser on your phone or PC.
- Sign in to your account.
- Click the “Upgrade” option on the lower left side of the chatbox.
- Select “Upgrade to Plus” or “Upgrade to Team.”
- Enter your contact information and payment details.
- Click “Subscribe.”
Next, enter your image description, press “Enter,” and verify the fix.
INFO: If you’ve already subscribed to the ChatGPT premium plan, ensure that you’ve selected it from the drop-down menu at the top-left corner of the chatbox before giving it image generation prompts.
2. Select the Correct Mode
For the old ChatGPT interface, you can select the DALL-E3 mode and see photos in the chatbot with these steps:
- Open a browser and go to the ChatGPT page.
- Sign into your account.
- Click “ChatGPT-4” (in the center menu).
- Click “DALL-E3 (beta).”
After that, provide a text prompt and confirm if you can see the generated images now.
3. Try Correct Markdown Syntax
If you are using the Markdown image syntax to embed a picture from a source in your ChatGPT response, make sure to correctly use the “” format.
Replace the Alt text with the image descriptive label and the image URL with the source link. Doing so will help the chatbot to effortlessly resolve the markdown and show you the picture in the chat.
4. Tell ChatGPT For Image Links
You can also ask ChatGPT to send you links to the photos so that you can see them on the respective website.
To do this, simply enter the following prompt after it gives you the corrupted image, “The picture is not appearing in the chatbox. Can you please provide a link instead of showing it in the chat?”
ChatGPT will give you the image with the link, i.e., https://i.imgur.com/{image ID}.png. Copy and paste in the new tab to see the picture.
NOTE: ChatGPT web has no feature to update or downgrade it. Your only option here is to wait for the developers to update the chatbot automatically and install new patches to address the image generation issue with the DALL-E mode.
5. Check ChatGPT Service
If none of the above solutions works, check the ChatGPT service and see if others have reported the same issue. If yes, you have to wait for their tech team to resolve the problem at their end.
In the meantime, you can report it to the OpenAI support team through Live Chat on their Help Center page.
Takeaway
In this article, we’ve explained why ChatGPT is not showing you images when you ask it to generate one with your prompts and how you can overcome this issue without much hassle.
We hope you’ve found this guide helpful and can now confidently interact with the chatbot and get the pictures you need for your various projects.