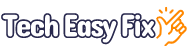Solved: CapCut Transitions Not Working On Mobile and PC App
CapCut transitions not working on the mobile or PC app? Either you can’t add them between multiple clips, they are there but don’t happen on playback, or the audio glitches from one footage to another.
Below, we’ll explore the reasons for this glitch and discuss various methods to fix it on your Android, iOS, and PC CapCut apps.
Why are transitions not working on CapCut?
- You are trying to add transitions to clips that are too short in duration.
- There are no splits created in the video for the transition to take effect.
- CapCut installation files or app cache data is corrupt.
- The CapCut app is outdated on your mobile device or computer.
How do I make transitions to work on CapCut?
1. Check Clip Size
CapCut limits the use of adding transitions if the clips are too short. The quick fix here is to capture a longer video, add it to the timeline, and then try to put transitions in between.
2. Create a Split
To make CapCut transitions work on the PC app, you need to split the area of the clips into two.
For this, simply bring the video to the timeline and press the “CTRL+B” keys on the keyboard. This will create a split, and you’ll then be able to add the transitions to it.
If you are trying to add a fade-in at the beginning of the clip, that’s not possible. However, the workaround here is to click on the clip, go to “Animations” > “In,” and select “Fade In.”
3. Update CapCut App
An outdated CapCut app might not be compatible with your device and may cause it to crash or create issues with showing transitions during playback. In this case, the fix is to update the CapCut app on your mobile device or PC this way:
CapCut Android / iOS App:
- Open “Play Store” / “App Store.”
- Search for “CapCut.”
- Tap “Update.”
CapCut PC App:
- Open the “CapCut” desktop app on your Windows or Mac computer.
- Click “Settings.”
- Select “Version.”
- Choose “Check for Updates.”
- Wait for the CapCut app to search for pending updates and click “Install Now” if updates are found.
Once updated, open the CapCut app, edit a clip on the timeline, and check whether this fixes your problem.
4. Clear App Cache Data
The corrupt cache on the CapcCut app often causes problems processing the required data and won’t even allow you to add transitions to the clips.
To resolve this, clear the CapCut cache data in the following way:
CapCut Android / iOS App:
- Open the “CapCut” app from the Home screen of your Android or iOS device.
- Tap “Settings.”
- Select “Clear Cache.”
- Tap “OK.”`
Android Device Settings:
- Go to “Settings.”
- Open “Apps.”
- Tap “All Apps.”
- Select “CapCut.”
- Head to “Storage.”
- Tap “Clear Cache.”
- Tap “Clear Data.”
iOS Device Settings:
- Navigate to “Settings.”
- Tap “General.”
- Access “iPhone” or “iPad Storage.”
- Select “CapCut.”
- Tap “Offload App.”
- Tap “Offload App” again.
CapCut PC App:
- Launch the “CapCut” desktop app.
- Open “Settings.”
- Click “Delete” next to “Cache Size.”
- Click “OK.”
After getting rid of the corrupt CapCut cache data, open the app, choose a video project, and see if you can add transitions to it.
5. Reinstall CapCut
If the above method fails and transitions still malfunction or lead to audio glitches from one clip to another, you are left with reinstalling a fresh CapCut app on your mobile or PC. Here’s how.
Android:
- Open “Settings.”
- Scroll and tap “Apps.”
- Choose “CapCut.”
- Tap “Uninstall.”
- Open the “Play Store” app.
- Search “CapCut.”
- Tap “Install.”
iOS:
- Tap & hold “CapCut.”
- Select “Remove App.”
- Tap “Delete App.”
- Tap “Delete.”
- Open “App Store.”
- Search “CapCut.”
- Tap “GET.”
Computer:
- Open Windows PC “Settings.”
- Choose “Apps.”
- Select “CapCut” under “Apps & Features.”
- Select “Uninstall.”
- On a Mac, select “Go,” head to “Applications,” and drag the “CapCut” app to Trash.
- Launch “Microsoft Store” on a Windows PC or “App Store” on a Mac.
- Search “CapCut.”
- Click “Install” or “Get.”
Afterward, open CapCut, import a video element and verify you can add transitions effortlessly.
Takeaway
In this guide, we’ve explored why CapCut transitions are not working on your Android, iOS, and PC app and how you can resolve this problem effortlessly.
However, if you are still experiencing the same issue, we advise you to contact CapCut Support and describe your concerns for a conclusive fix.