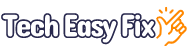Why Is My Oculus Quest 2 Audio Suddenly Crackling? 8 Reasons and Fixes
Oculus Quest 2 is a much improved standalone VR headset than its predecessor, but the gadget often malfunctions and the audio suddenly starts crackling during gameplay and video streaming while using the Link cable.
In this guide, we’ll discover why your VR headset has sound issues and discuss some proven solutions to help you quickly sort this problem out.
Why is my Oculus Quest 2 audio crackling?
- Faulty or damaged Link cable
- Bug on PCI-e 4.0 causing issues with USB or Oculus Link.
- Active hardware acceleration or enhancements features on the PC.
- Outdated Quest 2 headset.
- Virtual Desktop Audio speaker interfering with Quest 2 sound.
- Corrupt temporary files or settings on Quest 2.
- USB Selective Suspend is enabled on the PC.
- PC volume is set to max level.
How do I fix the sound on my Oculus Quest 2?
1. Lower Down PC Volume
Usually, when you play games that use a lot of audio sources, like the Beat Saber, the Link cable cannot handle it effectively, and the sound starts crackling on your Oculus Quest.
The best solution is to lower the audio mixer volume from 100% to 70% or 75% on your PC. For this, click the “Speaker” icon in the taskbar, select “Open Volume Mixer,” and drag the slider to the desired level for your Oculus Quest 2 sound output.
NOTE: Restarting your Oculus Quest 2 often resolves this sound issue.
2. Check Link Cable For Any Damage
A faulty Oculus Link cable sometimes cannot fully transfer the electronic audio signals, resulting in crackling audio.
To fix this, check the cable for any wear and tear and replace it with a new one. However, buy an original Oculus Link from a verified and trusted store.
3. Disable USB Selective Suspend
USB Selective Suspend preserves the battery power on your PC by putting the USB device in low power mode. However, this feature often interferes with the Oculus Link cable and causes the audio crackling issue on the headset.
To resolve this, turn off the “USB Selective Sound” feature on your PC with these steps:
- Open the “Control Panel.”
- Click “Hardware and Sounds.”
- Select “Power Options.”
- Click “Change Plan Settings.”
- Click “Change Advanced Power Settings.”
- Select “USB Settings.”
- Click “USB Selective Suspend Settings.”
- Choose “Disable” from the drop-down menu next to “On Battery” and “Plugged In.”
- Click “Apply” to save the settings.
- Click “OK.”
Now check the sound on your Oculus Quest 2 and see if this fixes the issue.
4. Turn Off Hardware Acceleration and Signal Enhancements
Some users report that turning off the hardware acceleration and enhancements under the “Headphones Oculus Virtual Audio” setting on their PC fixed the audio drops on their Oculus Quest 2. Here’s how:
- Go to “Settings” > “System.”
- Head to “Sound” > “Sound Control Panel.”
- Right-click “Headphones Oculus Virtual Audio”
- Select “Properties.”
- Uncheck “Hardware Acceleration.”
- Go to the “Enhancement” tab.
- Check “Disable All Enhancements.”
- Go to “Spatial Sound” and set it to off.
- Click “Apply”
- Click “OK.”
5. Disable Virtual Desktop Audio
Another solution to this problem is to disable the “Speaker (Virtual Desktop Audio)” on your PC. You may need to do this because this feature often interferes with the headset sound while switching back to Air Link. For this:
- Open “Settings”
- Select “System.”
- Click “Sound.”
- Click “Sound Control Panel.”
- Right-click “Speaker (Virtual Desktop Audio)”
- Select “Disable” and check if the problem persists.
6. Change PCI-e 4.0 in PC BIOS
Computers with AMD x570 or b550 motherboards that use the PCI-e 4.0 lane often have issues with the USB port and cable, leading to the crackling audio on your VR headset.
In this case, try changing from PCI-e 4.0 to 3.0 in the BIOS with these steps:
- Open the “Start” menu.
- Click “Power.”
- Press & hold the “Shift” key, click “Restart,” and head to “Troubleshoot” > “Advanced Option” > “UEFI Firmware Settings.”
- Open “System Utilities” screen.
- Select “System Configuration”
- Choose the “BIOS/Platform Configuration (RBSU) option and steer to “PCIe Device Configuration Options” > “Maximum PCI Express Speed.”
- Select “PCIe Generation 3.0 or 2.0.”
- Save your settings, exit the BIOS utility, connect your Oculus Quest 2 to your PC via the Link cable, and verify the fix.
7. Update Oculus Quest 2 Firmware
Outdated Quest 2 firmware also causes the headset to malfunction, resulting in the audio strutting, dropping, and crackling.
To fix this, update the headset firmware to the latest version with the steps given below:
Automatically:
- Fully charge your headset to avoid the blinking red light issue during the update process.
- Leave your Quest 2 on and connected to Wi-Fi on a flat surface to let it update automatically.
NOTE: Do not move the headset or block its proximity sensor during the update.
Manually:
- Press the “Oculus” button on the right Touch controller to access the universal menu.
- Select “Quick Settings.”
- Select “Settings.”
- Choose “System.”
- Select “Software Update.”
- Select “Update Now.”
NOTE: Make sure your PC Windows is updated to the latest version, as it can also result in audio compatibility issues with the Link cable.
8. Restore Oculus Quest 2 To Default Settings
If the audio still crackles, the last resort is to factory reset your headset to default settings. This will remove any corrupt files or misconfigured settings causing your gadget sound to malfunction. Here’s How:
Meta Quest Mobile App:
- Open “Meta Quest.”
- Tap “Menu.”
- Select “Devices.”
- Select your headset.
- Choose “Headset Settings.”
- Tap “Advanced Settings.”
- Select “Factory Reset.”
- Tap “Reset”
Oculus Quest 2 Headset:
- Press the “Power” button on your Oculus Quest 2 headset and wait till the “Power” menu appears on the screen.
- Select “Power Off.”
- Press & hold the “Power” and “Volume Down” buttons simultaneously till the boot screen loads on your Quest 2.
- Highlight “Factory Reset.”
- Press “Power.”
- Select “Yes, Erase And Factory Reset.”
- Press “Power” to confirm.
- Afterward, reconfigure your Quest 2 headset, connect it to your PC via Link to check the audio, and verify the fix.
Takeaway
In this guide, we’ve explained why Oculus Quest 2 audio is crackling while connecting it to the PC using the Link cable and in what ways you can troubleshoot the problem quickly.
With the above information, you can now enjoy a smooth and uninterrupted audio experience while immersing yourself in the VR world. If the issue still bothers you, contact Oculus Support and submit a ticket for further assistance.