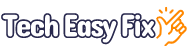ESPN Plus Asking For TV Provider – Fixed
Thousands of exclusive live sporting events, original studio shows, and acclaimed series are available on ESPN Plus, but you may face an issue where the streaming app keeps asking you for a TV provider to log in with the Disney bundle, though you have successfully signed into the account previously.
This article will explain why this happens when you are already signed into your account. We’ll also explore some tried and tested solutions to troubleshoot this annoyance quickly.
Why can’t I use ESPN without a TV provider?
ESPN is a different subscription than ESPN+, and you cannot access its content without your TV provider. You need a paid subscription through a cable or satellite service as your provider to access ESPN content.
You can also choose a streaming service to be your provider for ESPN. Some of them are DirecTV Stream, Hulu with Live TV, Fubo, YouTube TV, Vidgo, etc.
Even if you have a Dinsey bundle (Hulu, Disney+, ESPN+) or an individual ESPN+ subscription, you cannot stream ESPN’s traditional TV content; otherwise, it will keep asking you for a TV provider.
Why is ESPN+ app asking for my TV provider?
- Account information is incorrect or outdated.
- You are using ESPN+ login credentials instead of the TV provider sign-in details.
- You are using an outdated version of the ESPN Plus app on your streaming device.
- The browser or ESPN Plus app cache got bulky or corrupted over time.
- You have shared your ESPN subscription credentials with more than 3 users.
What to do if ESPN Plus keeps asking for TV provider?
1. Use TV Provider Details To Sign-In
If you are using your ESPN+ account credentials to login into the TV provider, the streaming service will keep reminding you to sign back in on your device. To fix this:
- Open “ESPN Plus.“
- Go to “Settings.”
- Select “TV Provider.”
- Find and select your TV provider, such as Hulu.
- Use your TV provider’s username and password to sign in, and you’re done.
2. Limit Streaming Devices
You can share your ESPN Plus credentials with friends and family to stream content on 3 devices simultaneously. However, if you breach this limit, the app may keep logging you out of the account or asking for a TV provider on the 4th device.
Therefore, make sure the people you’ve shared your password with are not sharing the credentials with others. You can also limit streaming devices by simply changing your ESPN Plus password.
3. Clear Browser Cache and Cookies
While watching ESPN+ on the web portal, the browser cookies and cache bulk and corrupt with time, leading to constant TV provider login requests or email verification issues.
To fix this, try clearing your browser cache and cookies with the steps given below.
Chrome:
- Open “Google Chrome.”
- Click the three dots.
- Select “More Tools.”
- Select “Clear Browsing Data.”
- Choose the Time Range.
- Checkmark “Cookies and Other Site Data.”
- Select “Cached Images and Files.”
- Click “Clear Data.”
Firefox:
- Open “Firefox.”
- Click the three horizontal bars.
- Select “Settings.”
- Select “Privacy & Security.”
- Go to “Cookies and Site Data.”
- Choose “Clear Data.”
- Click “Clear.”
Edge:
- Open “Microsoft Edge.”
- Click the three dots.
- Click “Settings.”
- Select “Privacy, Search, and Services.”
- Choose “Choose What to Clear” under “Clear Browsing Data.”
- Select “Time Range.”
- Choose “Cookies and Other Site Data.”
- Select “Cached Images and Files.”
- Click “Clear Now.”
NOTE: Disable any adblocker or extensions that might interfere with the ESPN website functionality and result in frequent TV provider login prompts.
4. Clear ESPN Plus Cache
ESPN Plus app cache occasionally gets corrupt and causes problems while trying to validate your TV provider login information.
To resolve this, clear the ESPN+ cache data on your streaming device. Here’s how:
Android:
- Open “Settings.”
- Select “Apps” > “All Apps.”
- Select “ESPN Plus.”
- Tap “Storage.”
- Tap “Clear Cache.”
- Select “Clear Data.”
iOS:
- Open “Settings.”
- Tap “General.”
- Go to “iPhone/iPad Storage.”
- Tap “ESPN Plus.”
- Select “Offload App.”
- Tap “Offload App.”
Samsung Smart TV:
- Open “Settings.”
- Go to “All Settings.”
- Select “Support.”
- Select “Device Care.”
- Choose “Manage Storage.”
- Select “ESPN Plus.”
- Select “View Details.”
- Choose “Clear Data.”
- Choose “Clear Cache.”
Fire TV / Firestick:
- Head to “Settings.”
- Choose “Applications.”
- Go to “Manage Installed Applications.”
- Select “ESPN Plus.”
- Choose “Clear Cache”
- Select “Clear Data.”
NOTE: To clear ESPN+ cache on PS4, PS5, or Roku, switch off the device, wait 30-45 seconds, and switch it back on.
5. Update ESPN Plus App
An older version of the ESPN Plus app might be incompatible with the streaming device firmware. Due to this, frequent TV provider sign-in prompts originate and disturb your seamless viewing experience.
However, you can quickly troubleshoot this issue by updating the ESPN+ app in the following way:
Android:
- Open “Play Store.”
- Tap your Profile.
- Select “Manage Apps And Device.”
- Tap “See Details” under “Updates Available.”
- Tap “Update” next to “ESPN Plus.”
iOS:
- Open “App Store.”
- Tap the profile icon.
- Go to “Available Updates.”
- Select “Update” next to “ESPN+.”
Samsung Smart TV:
- Press “Home” on the remote.
- Select “APPS.”
- Select “Settings.”
- Set the Auto Update to “ON.”
Fire TV / Firestick:
- Open “Settings.”
- Select “Applications.”
- Select “Appstore.”
- Choose “Automatic Updates” to set it to “ON.”
Roku:
- Press “Home” on the remote supplied with your Roku Player or TV.
- Move over to the right side of the screen using the “>” button on the remote.
- Select “ESPN Plus”
- Press the “Star (*)” button on the Roku remote.
- Select “Check for Updates.”
- Let your Roku search for ESPN Plus updates and install the new version if available.
6. Contact ESPN Support
If none of the above methods fail to fix the problem at your end, contact ESPN support and report your issue in complete detail. Here’s how:
- Go to the ESPN website on a browser and sign into your account.
- Hover over the “More.”
- Select “Contact Us.”
- Fill in the contact form with your question, or choose to chat with a rep for immediate response.
Takeaway
In this detailed guide, we’ve explored why ESPN Plus keeps asking you for a TV provider to log in and watch content. We’ve also discussed step-by-step solutions to help you fix this problem without much hassle.
With the above fixes, you can now enjoy uninterrupted access to on-demand and live shows streaming on ESPN Plus.