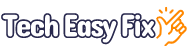Hulu Shows Won’t Download On iPad – Solved
Hulu is one the best streaming services for original and on-demand content, but sometimes the TV shows or specific episodes won’t download on an iPad, and a circle that keeps on spinning doesn’t let you finish the process.
In this article, we’ll try to explain the reasons for this download failure and how you can fix the spinning wheel issue without much effort.
Why can’t I download Hulu episodes on my iPad?
- iPad software is glitching.
- Hulu system or installation files are corrupt.
- Your Wi-Fi network is experiencing internet speed or signal issues.
- iPad iOS is outdated.
- You are using your Hulu account to stream on more than two devices at a time.
- iPad storage is insufficient.
- Hulu is not compatible to run on your older iPad.
How do I download shows from Hulu on my iPad?
1. Check Device Compatibility
The Hulu app now supports 5th-gen and later iPad models running iOS 10.3.3 or newer versions. However, the app may work and download shows on older iPads running iPadOS 11 to iPadOS 14 if you have already installed it before the support ended.
If you’ve deleted the Hulu app on your older iPad and now want to reinstall it through the App Store, you will see an error message, which means you need to upgrade to a newer iPad model.
1. Restart your iPad
The first solution is pretty straightforward and involves force restarting your iPad. This will force close the Hulu app to start a new session and also clear the device’s temporary corrupt cache data, which is causing downloading issues. Here’s how:
- Open iPad “Settings.”
- Tap “General.”
- Tap “Shut Down.”
- Wait for the iPad to shut down completely, and the screen is black.
- On an iPad that comes with a “Home” button, press & hold the “Top” button to access the “Power” menu.
- On other iPads, press & hold the “Top” button and one of the “Volume” buttons together till you see the “Power” menu.
- Drag the slider to switch off your iPad and wait 30-45 seconds.
- Finally, press & hold the “Top” button on your iPad till the Apple logo appears on the screen.
Once the iPad shows the Home screen, open the Hulu app and verify the fix.
2. Reinstall Hulu App
If restarting the iPad does not work, clear the Hulu cache to erase junk or corrupt data files by reinstalling the app. To do this:
- Tap and hold the Hulu app on the “Home” screen of your iPad.
- Tap “Remove App.”
- Select “Delete App.”
- Open “App Store.”
- Find “Hulu.”
- Tap “GET.”
Now open the freshly installed Hulu app and see if this fixes the download spinning issue.
IMPORTANT: If you are using an older iPad, you won’t be able to download Hulu on it and will get an error message.
3. Troubleshoot Network Issues
Hulu won’t download shows on any device if it loses network access or your connection is experiencing poor speed. Therefore, troubleshoot your home Wi-Fi connection with these quick and easy steps:
- Turn off your router, plug out the power cable at the main, wait for a minute, plug the power cable back in, and switch on the router to refresh the connection.
- Make sure your device is connected to Wi-Fi; if it does, switch to mobile data and retry to download Hulu content.
- Use your iPad closer to the router to fix weak Wi-Fi signal issues.
- In case the problem persists, test your internet speed, and if the results are unsatisfactory, contact your provider and ask them to fix network issues at their end to restore the original bandwidth.
4. Update and Hard Reset Your iPad
Many users have fixed Hulu downloads by updating the iPad software and soft resetting it afterward. Here’s how:
- Open iPad “Settings.”
- Scroll and tap “General.”
- Tap “Software Update.”
- Tap “Install Now” if you see a pending update on the iPad screen.
- Shut down your iPad after the update is installed.
- On an iPad that comes with a “Home” button, press & hold the “Top” button and the “Home” button together, and release them when the Apple logo appears.
- On other iPads, press & quickly let go of the “Volume Up” button, do the same with the “Volume Down” button, press & hold the “Top” button, and release it when you see the Apple logo.
Tap the Hulu app on the iPad Home screen to open it, download a show, and see if this resolves the problem.
5. Check Streaming Devices In Use
Although you can download the Hulu app on many supported devices, only two at a time can be used for streaming or downloading.
Therefore, if you are simultaneously watching Hulu on a third device, you may see a spinning circle while downloading Hulu shows on your iPad. To verify the allowed number of devices, do these steps:
- Launch a browser on your computer and open the Hulu website.
- Click the “LOG IN” button on the top right corner of the screen and sign in to your account.
- Hover over your profile.
- Choose “Account.”
- Select “Manage Devices.”
- Here, you will see the list of all devices that your Hulu account is being used on, along with when they were added.
If you see any out-of-date or suspicious devices, remove them from the list, open the Hulu app, and hopefully, the shows will download this time.
Check iPad Storage
It is possible that the video size you want to download exceeds the free space available on the device. To free iPad storage:
- Go to “Settings” > “ General” > “Storage & iCloud Usage,” see which apps are taking up the most space, and uninstall the ones you don’t use much.
- Remove unnecessary photos, videos, tracks, and albums on your iPad.
- Remove Unwanted Music Tracks and Albums.
- Clear Safari Cache.
Takeaway
In this article, we’ve explained why Hulu shows and their episodes won’t download on your iPad and what you can do to fix the spinning wheel issue.
With the fixes above, we hope you can now download your favorite TV shows and other content streaming on Hulu and watch them later in your free time.