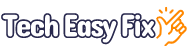Sky Glass Stuck On Software Update – Error Fixed
Is your Sky Glass TV stuck on software update during the initial setup or right after an automatic update and shows an error message?
Let’s discover below why this happens and how to complete the update during a new setup.
Why is my Sky Glass stuck on updating software?
If your Sky Glass is stuck at 0% while updating the software, your network might be experiencing issues resulting in low broadband speed, or the Wi-Fi signal reception is poor due to the distance between the TV and the router.
How do I fix Sky Glass stuck on software update error?
To fix the Sky Glass software error, change the network information on the TV or connect it directly to the router via an Ethernet cable to troubleshoot the Wi-Fi signal reception issue.
Sky Glass is a revolutionary tech that eliminates the need for a satellite dish or a Sky designated box. The new plug-and-play TV has an optional aerial that allows you to watch the content if your broadband service is down. However, you’ll miss out on the fun that comes with a subscription.
But this gadget often experiences some technical faults. Here are a few methods that you can try to fix the Sky Glass software error, resulting in a pending update, and get the TV working again.
1. Perform a Quick Reset
A software bug in the Glass TV is often the cause of it getting stuck on a software update. Try performing a quick reset process to resolve the problem. To do this, unplug the Sky Glass TV power cable and wait for one minute. While plugging back in the power cable, press the Power button on the TV for 20 or more seconds.
Now turn on the Sky Glass TV and see if this quick reset method gets the gadget up and running.
2. Update network information
Sometimes, Sky Glass may throw pending software errors when you switch internet service providers. In this case, you need to update your network settings on the TV. To do this:
- Press the Home button on the Sky Glass remote and select Settings.
- Under Network, select Advanced Settings, and then select Reset.
- Wait for the network information to be updated by Sky Glass TV, and select Confirm.
- Now, follow the on-screen instructions to connect your TV to another ISP.
3. Troubleshoot Router and Wi-Fi Issues
Sky Glass or Sky Puck needs a stable internet connection to work without issues. If your router is malfunctioning for any reason and resulting in slow speed, you can troubleshoot it with these steps:
- First, inspect router cables for any damage.
- Power cycle your router by switching it off at the mains and turning it back on after a few minutes.
- If the issue persists, connect the router’s power cable to another wall socket and see if this resolves the router power supply issues.
- If not, check for adequate Wi-Fi signal strength by connecting other devices to your Wi-Fi. Now, if other devices work fine, move the Sky Glass TV and router closer to each other for better Wi-Fi signal reception.
- Alternatively, you can buy a Sky Booster or use any other Wi-Fi extender to boost and resolve Wi-Fi signal issues.
- If the Wi-Fi malfunctions on other devices as well, the issue might be with the server side. Contact your broadband provider to resolve the issue. Sky broadband subscribers can test their network connection before contacting support.
4. Connect Sky Glass to Router With Ethernet
Many users run 4 or more devices with Sky Glass Pucks with an unstable Wi-Fi connection, resulting in a software error. Make sure that your Glass TV or Puck is connected to a stable and fixed internet connection to fix the issue. We recommend running an ethernet cable between the router and TV for a direct connection.
5. Reset Sky Glass
Restarting and resetting the Sky Glass TV can fix the device software and Wi-Fi connection error. If the quick reset method above fails to fix the issue, restart and reset your Sky Glass this way:
- First, put Sky Glass TV in Standby mode and turn it off at the mains.
- Wait for a few minutes, turn the TV back on, and redo the action causing the software error.
- If the issue persists, factory reset your Sky Glass TV by following the next steps.
- Turn on your TV and press the Home on the supplied remote.
- Now, scroll and select the Settings menu.
- Navigate to System > Reset & Update > Factory Reset.
- Finally, select the Reset option and wait for the process to complete.
- Reboot Sky Glass and verify that your TV is not showing a software error code.
Note: You can also fix malfunctioning apps like BBC iPlayer on your Sky Glass TV by resetting it.
6. Force Sky Glass To Update software update
Sky Glass software updates automatically whenever a new one is available. However, if the TV is stuck on an update and shows an error, you can force Sky Glass to run the update from the start after fixing internet and router issues.
To force update your Sky Glass TV:
- Hold the Power button on the TV or bottom of the Puck and turn the TV off at the mains.
- Release the Power button when you see the Red light on Sky Glass TV or the white light on the Puck flashing.
- Now, wait for the logo to appear on your Glass screen or the screen connected with the Puck.
- As soon as you see the logo, press and hold the Power button for another 10 seconds, release it afterward, and follow the instructions to install the latest updates.
Note: You may lose your Playlists and settings after manually updating the Sky Glass software. In this scenario, you must pair your Sky Glass or Sky Glass puck by logging into your Sky account and setting up your routine from scratch. You’ll also have to sign in to third-party streaming apps on the TV again.
Takeaway
In this article, we’ve discussed the reasons why your Sky Glass gets stuck on software update at 0% and the reasons for software error during the initial setup or right after updating the firmware automatically.
Hopefully, this guide helped you resolve the error that is causing interruptions with the automatic download of the updates with easy fixes.
However, if you are still facing the issue, you may need to reach out to Sky support and ask them to replace your Sky Glass TV.