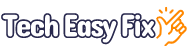Oculus Quest 2 Orange Light But Not Charging, No Display [Fixed]
Oculus Quest 2 offers a lot more than its predecessor; however, sometimes you see a blinking or solid orange light on the headset, but it is not charging, or there is no display, and the headset won’t turn on at all.
To help you out, we’ll discuss the reasons why this light shows up and also explain 6 quick solutions to help you fix this issue and get you back to VR gaming.
What does the orange light on my Oculus Quest 2 mean?
The orange light usually means the headset is starting up or charging the battery if it is below 95%. The orange light turns to solid green when the charging level is above 95% or turns to white once you see the VR display on the headset, indicating the screen is on.
A blinking or flashing orange light on Oculus indicates that the battery is at 10% or below and the headset is about to turn off.
Why is the orange light on my Oculus quest not charging?
- You are using a faulty or third-party incompatible charging cable or adapter to charge the VR headset.
- Oculus Quest 2 VR firmware is glitching.
- You have enabled the Auto Wake feature, which is draining the battery faster.
- You are using a slower USB 2.0 port on a computer to charge the headset.
- Quest 2 is overheating.
How do I fix my Oculus Quest 2 orange light not charging and no display?
1. Check Charging Cable & Adapter
You may have been using a faulty or third-party incompatible charging cable or adapter. This can be the reason for a blinking orange light on your Oculus headset with no charging. As a result, the headset won’t turn on afterward.
To fix this, first, inspect the charging cable and replace it if you see torn pieces at the connectors or in the middle.
Also, make sure you are not using a third-party charging cable or adapter that fails to provide enough power to charge the headset battery. If the Oculus Quest 2 charging compromises, it simply won’t turn on.
Therefore, always use the genuine charging cable and adapter that came with your Oculus Quest 2 and charge it for at least an hour before attempting to turn on the headset.
2. Use a USB 3.0 Port While Charging on a PC
You can conveniently charge your Oculus Quest 2 headset using a USB port on your computer. However, there’s a catch!
The USB 2.0 port, like an aftermarket charging cable or adapter, cannot provide enough juice to charge the headset battery fully. This often results in a blinking or solid orange light, no matter how long you put it on charge.
To fix this, use the USB 3.0 port on your computer instead of the USB 2.0 port while charging your Oculus Quest 2 and confirm if this fixes your issue.
3. Force Restart Oculus Quest 2 Headset
It is possible your headset is temporarily glitching and showing a solid orange light, and all you see is a black screen with no display that mimics charging issues symptoms. But don’t worry; the quick fix here is to force restart your VR headset.
For this, press & hold the “Power” button on the side of your Quest 2 headset for a few seconds to power it off and wait a few moments.
Next, press “Power” again to turn on the headset, put it on charge for some time, and the orange light should disappear after the battery reaches above 95% level.
4. Disable Auto Wake
The Auto Wake feature on Quest 2 turns it on while sensing movement. This causes the VR gadget battery to drain quickly, and you see a blinking orange light on it quite often, even when you don’t plug it into the power source.
To resolve this issue, deactivate the Auto Wake feature on your Oculus Quest 2 in the following way:
- Turn on the headset.
- Navigate to “Settings.”
- Choose “Device.”
- Select “Power.”
- Toggle off “Auto Wake.”
Finally, charge the VR headset and wait for the green light, indicating that the battery charging level is adequate and the problem is fixed.
TIP: You can quickly use the “Power” button to wake or make the headset sleep instead of using Auto wake.
5. Cool Down Oculus Quest 2
If you are playing VR games on your Oculus Quest 2 for long hours, it can cause the headset to:
- Overheat.
- Fail to charge or turn on.
- Show a solid orange light with no display.
Therefore, cool down your VR gadget by turning it off and waiting for at least 30 minutes before charging it. After the charging completes, turn on the headset, and verify the fix.
6. Factory Reset Oculus Quest 2
If the above methods fail to work, factory reset your Oculus Quest 2 to fix the corrupt data files or firmware issues.
Do these steps:
- Open the Meta Quest app.
- Open “Menu.”
- Select “Devices.”
- Choose your headset.
- Tap “More Settings” / “Headset Settings.”
- Select “Advanced Settings.”
- Tap “Factory Reset.”
- Tap “Reset” to confirm.
If the app doesn’t connect to the headset after the issue, factory reset this way:
- Press the “Power” button on your Oculus Quest 2 and hold it till the USB Update Mode pops up on the screen.
- Press the “Volume Up” or “Volume Down” button to highlight “Factory Reset” and press “Power” to select.
- Highlight “Yes, erase and Factory reset.”
- Press “Power” to confirm.
Meta Quest App:
- Open Meta Quest.
- open “Menu.”
- Select “Devices.”
- Choose your headset.
- Tap “More Settings” / “Headset Settings.”
- Select “Advanced Settings.”
- Tap “Factory Reset.”
- Tap “Reset” to confirm.
Now, plug the headset into the charger, and hopefully, it will turn on after a successful charge.
TIP: Factory resetting the Oculus Quest 2 headset can also fix its audio crackling issue.
Takeaway
In this article, we’ve discussed the reasons for the Oculus Quest 2 blinking and solid orange light, along with why it’s not charging, showing a display, and failing to turn on. We’ve also explained a few methods to resolve this issue quickly with easy-to-follow instructions.
If the problem persists, the headset might be dead (bad news). Your best bet is to submit a support ticket on the Meta Support page. Include all the information regarding the issue in detail. Their support team will contact you within a couple of days. They may advise additional troubleshooting steps or replace/repair the headset if it is under warranty.